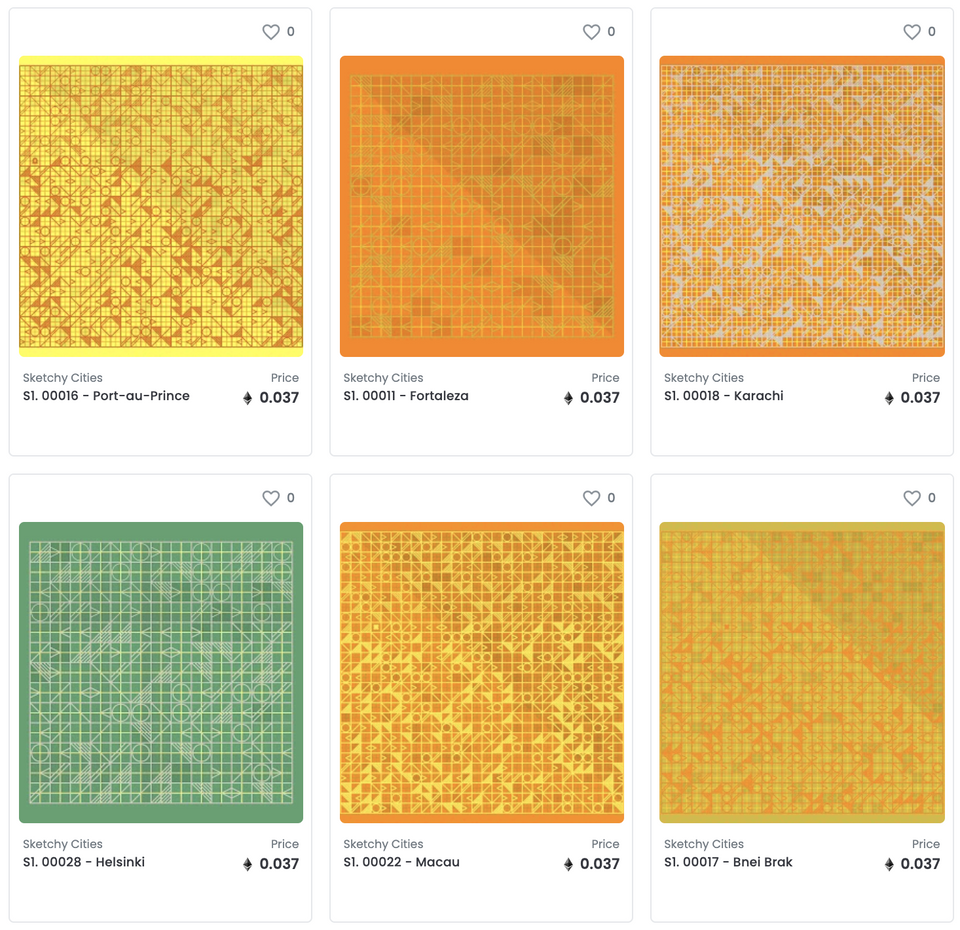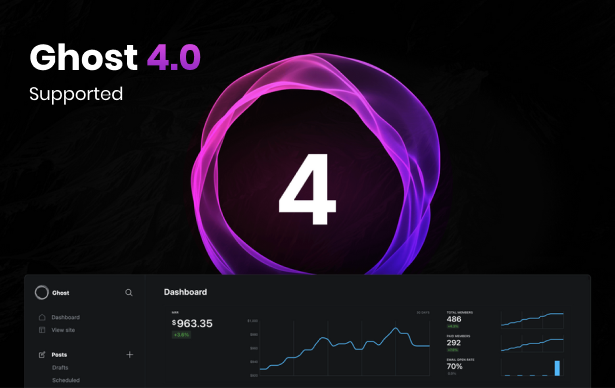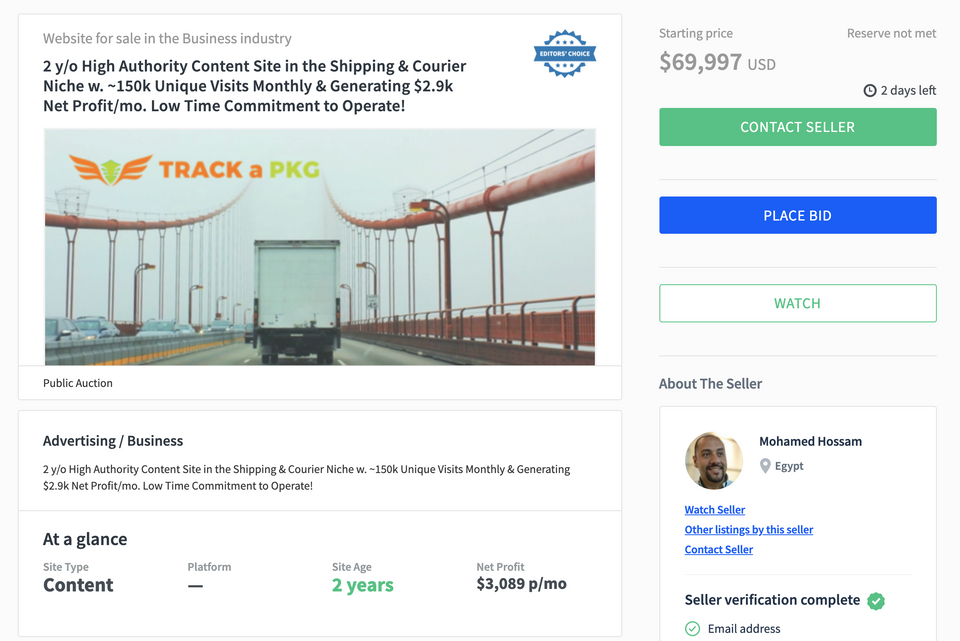I have had a number of questions about this after my recent article – Domain Investing Article #2: WordPress and Domaining. It can be a bit confusing setting-up WordPress on GoDaddy for the first time. Many tutorials on this topic seem to leave-out a key step – finding the information you need to enter into the wp-config.php file. If you have not yet read my article on WordPress and Domaining please read it before continuing.
So what is the wp-config.php file?
This is the file that tells WordPress the name of your database, the username and password needed to access the database, and most importantly – the server your database is hosted on.
Most WordPress installation tutorials forget to mention how you find the server that your database is hosted on – most of the time they will instead simply instruct you to fill-out the fields in the wp-config.php file.
I’m not going to leave you hanging – I’ll let you know exactly where you can find this information so your wp-config.php miseries will be a thing of the past!
You will need to have a standard hosting account with GoDaddy in order to follow-along with this tutorial.
Before installing WordPress on your server you’ll need to create a database for WordPress to store all of your blog’s information.
1) To create a database in GoDaddy first login to your account then go to the “Hosting” menu at the top of the screen and from the drop-down list select “My Hosting Account”.
2) Click “Manage Account” under the words “Control Panel” on the following screen.
3) You are now in the Hosting Control Panel. At the top you will see your “Account Summary” – keep going down and you will see “Databases”. Click on the MySQL icon to access the database management screen.
4) This is the database manager where you will now create your database for WordPress.
5) Click the “Create Database” button in the upper right-hand corner and you will be asked to provide some information. Below is a description of these fields:
Description: Your own description of the database. Not used in the creation of the Database – just for your own reference.
MySQL Database/User Name: This is important and can sometimes be confusion. This will be your user name and the name of your database.
New Password: Enter any password you want – this will be used as the database password.
Confirm Password: Enter the same password again.
MySQL Version: This is important! By default this is set to 4.1 – make sure to switch this to 5.0 or WordPress will not work. This is left-out of almost every tutorial – unless you are a database-pro I’m not sure why you should be expected to know what version of MySQL you should be running!
Click the Okay button and your database will be created in a short period of time.
This is the part that most WordPress tutorials miss. The database will show a status of “Pending Setup”. Until this setup is complete you will not have access to the information you need to setup the wp-config.php. You must wait until the database is setup. This can take anywhere from 5-30 minutes.
Once the database is setup (you can simply refresh your browswer every 2-3 minutes to find-out when your database is ready) you then need to click the pencil icon under “Action” on the right-side of the screen.
This will provide you with everything you need to properly complete the wp-config.php file. The most important piece of information here is the one piece of data your do not get to pick yourself – the database host. Armed with this information you can now fill-out the wp-config.php file – here are the fields you will need to edit:
define(’DB_NAME’, ‘wordpress’);
define(’DB_USER’, ‘username’);
define(’DB_PASSWORD’, ‘password’);
define(’DB_HOST’, ‘localhost’);
This is a major point of confusion for many people as they don’t know what to put for DB_Name and User_Name since GoDaddy seems to blur the two. So here it is – the missing piece of information – your DB_NAME and DB_USER are the same. Simply enter the name that displays next to “Database Name” on the database information screen. This is the name that you came-up with.
So you have filled-out
define(’DB_NAME’, ‘wordpress’);
define(’DB_USER’, ‘username’);
with the same string for DB_NAME and DB_USER.
Next is define(’DB_PASSWORD’, ‘password’);
For this simply enter the password you came-up with when setting-up the database. This is the only time you’ll need to enter this password.
The last piece of information you need to supply is the database hostname which is listed as “Host Name:” and will most likely be something like p50mysqlxxx.secureserver.net.
That’s it. You now know exactly what to enter for DB_NAME and DB_USER which can be quite confusing with Go Daddy as well as how to find the DB_Host which must be entered to run WordPress on Go Daddy. A number of tutorials say it is okay to leave this as localhost – it might be okay for some hosting services but not for Go Daddy. The key to setting-up WordPress on Go Daddy is being patient and waiting for the database to be created so you can get the all-important database host.